Video Gamer is reader-supported. When you buy through links on our site, we may earn an affiliate commission. Prices subject to change. Learn more
If you’ve been running into performance issues, it’s a good idea to learn how to reset your graphics card. Your GPU can start underperforming for all sorts of reasons. The signs of this include a sudden drop in performance, running extra hot, and stuttering or glitching.
Fortunately, these problems are often simply caused by an issue with the software, rather than a malfunction with the physical components themselves. If this is the case, a simple reset will likely solve the problem.
Another reason to reset your graphics card is if you’re about to install a brand-new one. This is because uninstalling the drivers of the previous GPU before inserting the new one, stops any software intended for your old card from interfering.
How to reset the graphics card
Resetting your graphics card can mean a few different things. If your GPU seems to be running abnormally poorly, we’d advise trying both of these methods. With any luck you should see performance returning to normal.
Restart your graphics card
The simplest potential solution is often the first port of call. There is actually a built in Windows keyboard shortcut for restarting your graphics card. Simply press the Windows key + Ctrl + Shift + B at the same time. You will hear a single beep, and your screen may flash black for a moment. It should only take a few seconds and afterwards, with any luck, whatever issue your card was running into will be resolved. This solution can be especially useful if your GPU is causing your screen to freeze or glitch intensely. The shortcut targets just your GPU meaning that other apps or programmes running won’t be closed.
Uninstall GPU drivers
Another potential solution is to uninstall your GPU drivers. Here’s how:
- Search ‘Device Manager’ from the Window’s Search menu and open it up.
- Click on the ‘Display Adapters’ drop-down menu.
- You will see the name of your graphics card, double click on it.
- Select the ‘Driver’s tab, and then click ‘Uninstall Device’.
- Select ‘Delete the driver software for this device’ from the confirmation dialogue box.
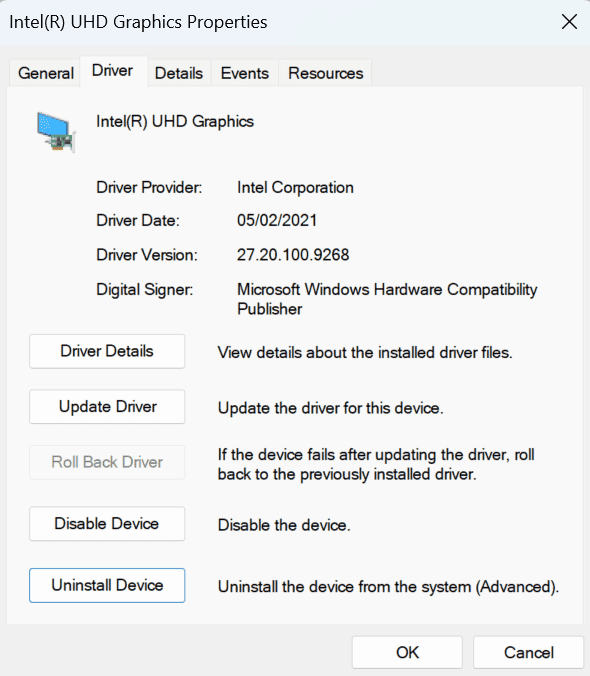
This will begin the uninstalling process. Once it is complete restart your computer. Remember, if the driver was causing your performance issues, it would be because something went wrong with the original installation. Now that you have uninstalled it, you should have a clear run at downloading a fault-free version. To do this you’ll need to know how to install GPU drivers. Fortunately, we have a guide on just that, and even one specifically for how to install Nvidia drivers.
If your performance issues persist, it is worth investigating other potential fixes. We’d advise you check what GPU you have and the search to see if any other people are having the same issue. Alternatively, the problem could be stemming from elsewhere in your PC. For example, you could need to upgrade your PSU, or CPU.
Frequently asked questions
It can be confusing enough installing your graphics card, let alone trying to run repairs. To try our best to demystify the process, we’ve answered a few common questions here.
Is it safe to reset your graphics card?
Yes, provided you follow the instructions above, it is safe to reset your graphics card. There is a small chance you could run into an issue while reinstalling the drivers, but if you do you can simply repeat the process.
What is the lifespan of a GPU?
The lifespan of a GPU differs. It is also affected by how much it is used and the kind of workload it is put under. However, will the right care, you should expect your GPU to last a good few years.

